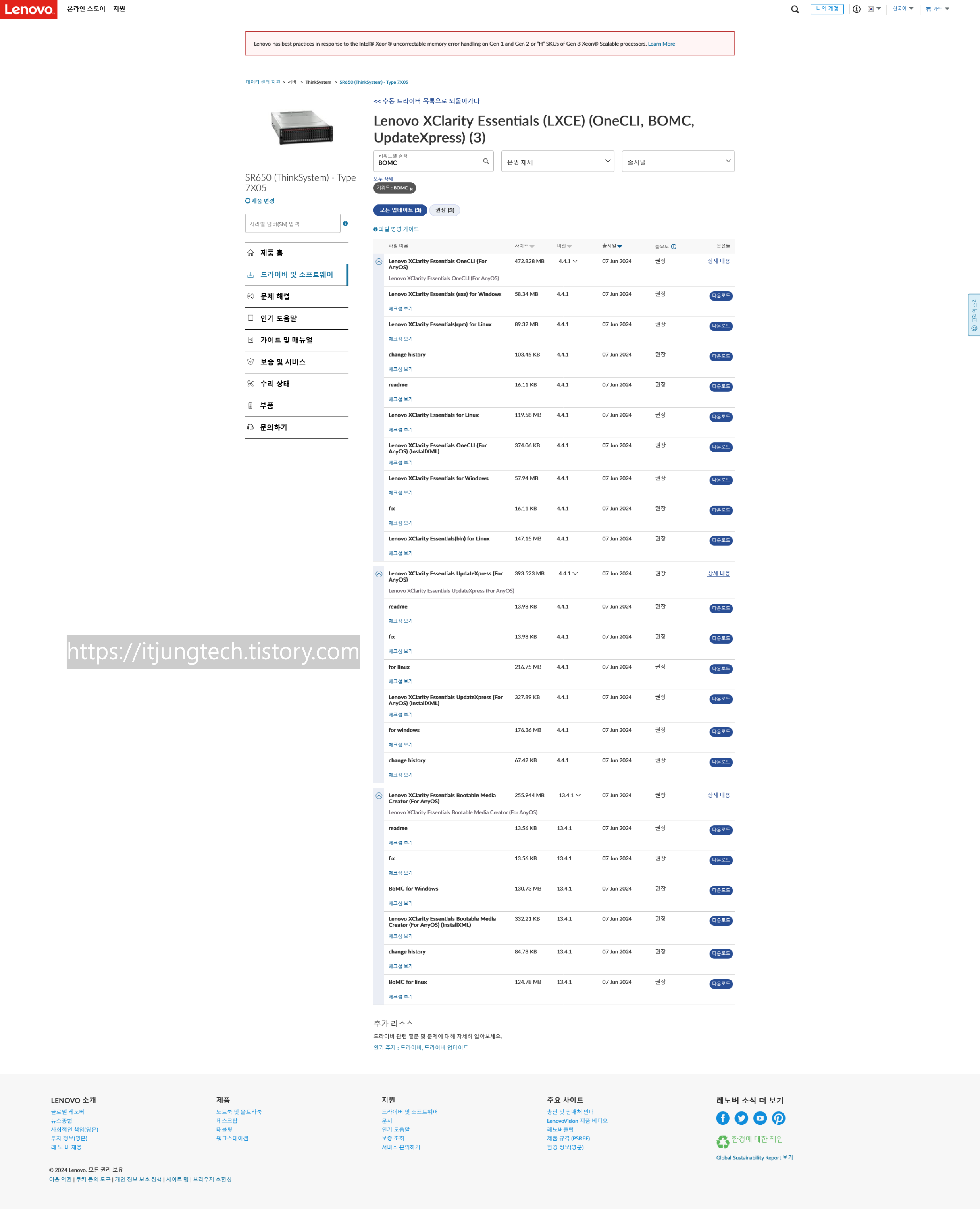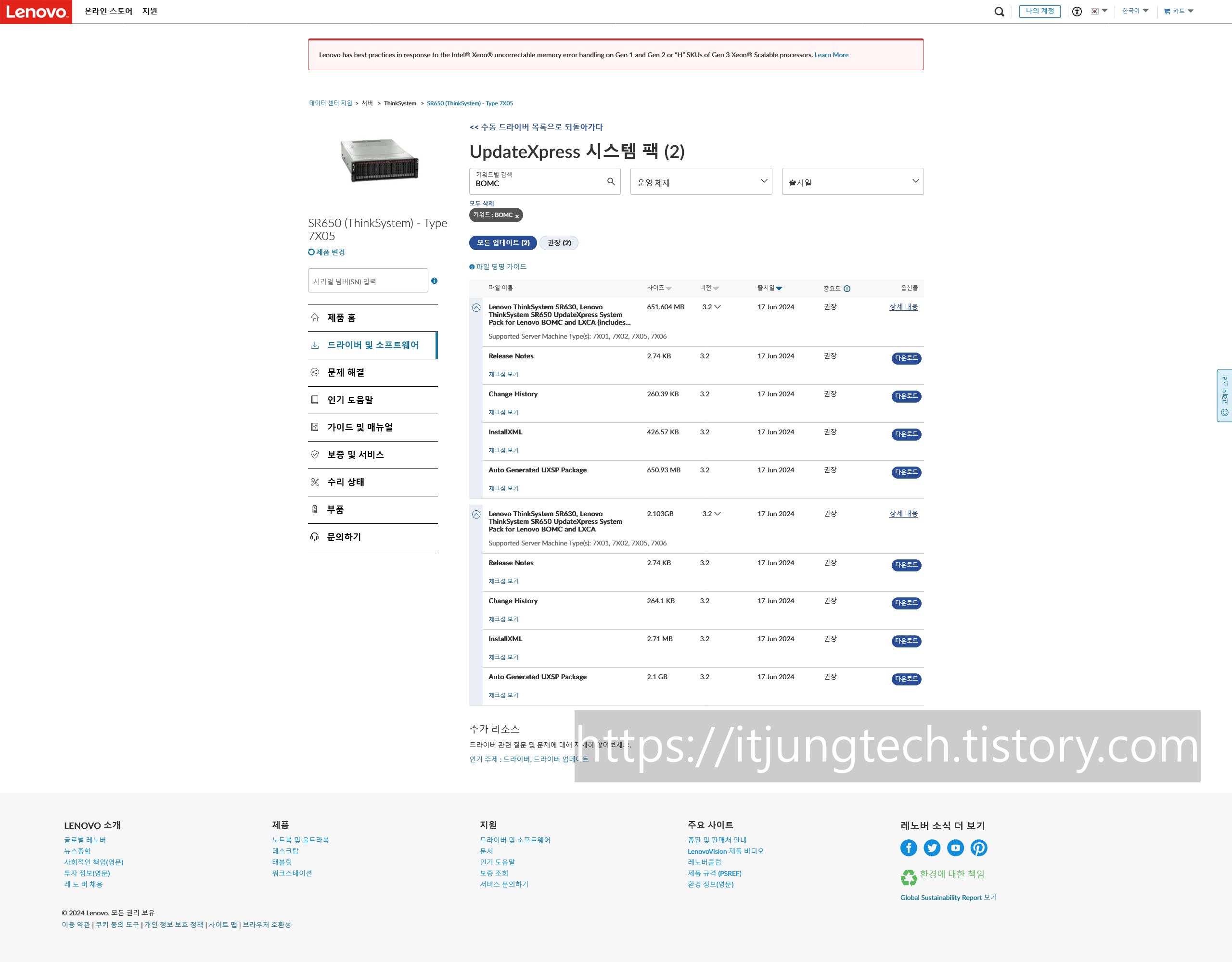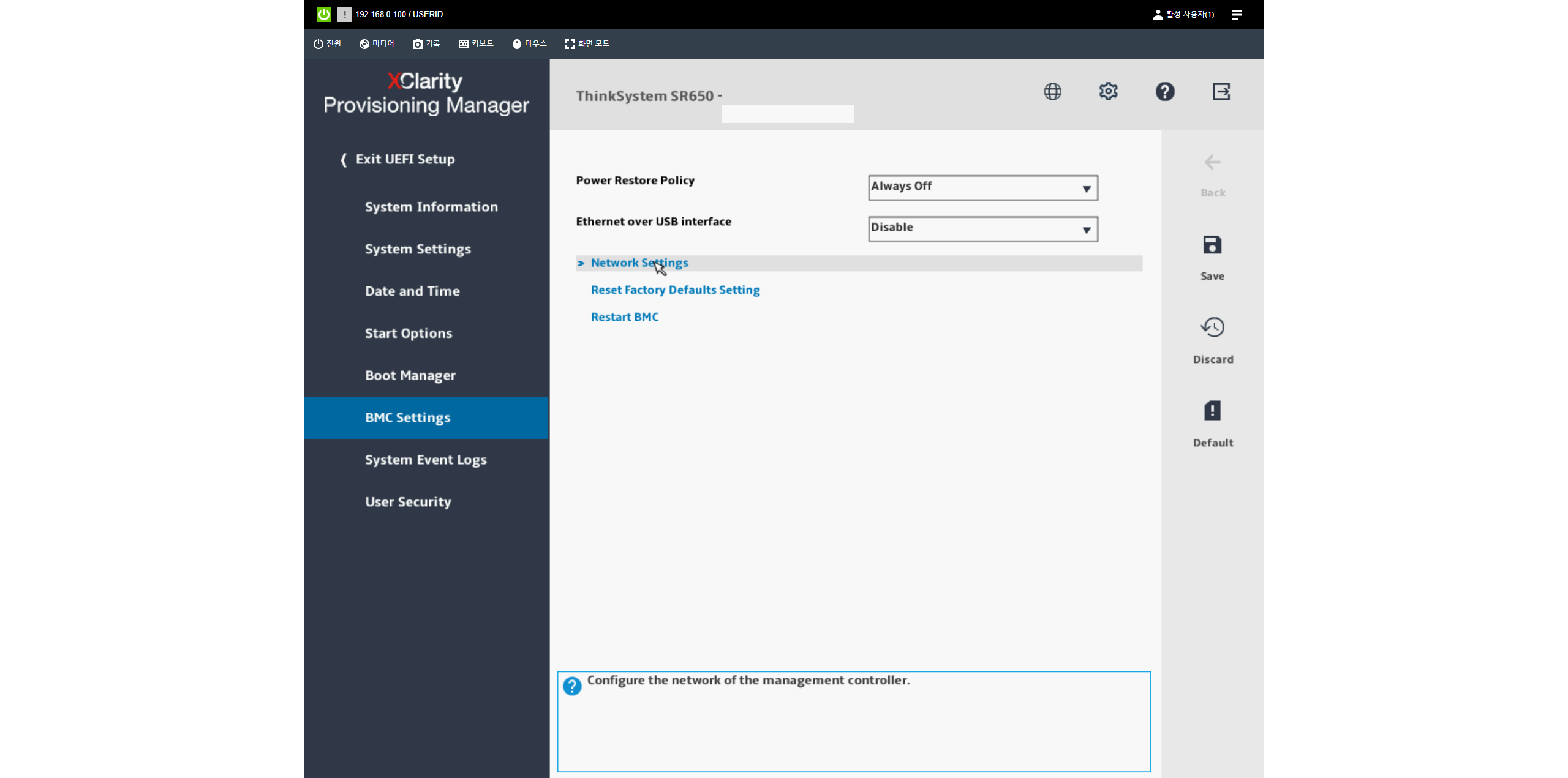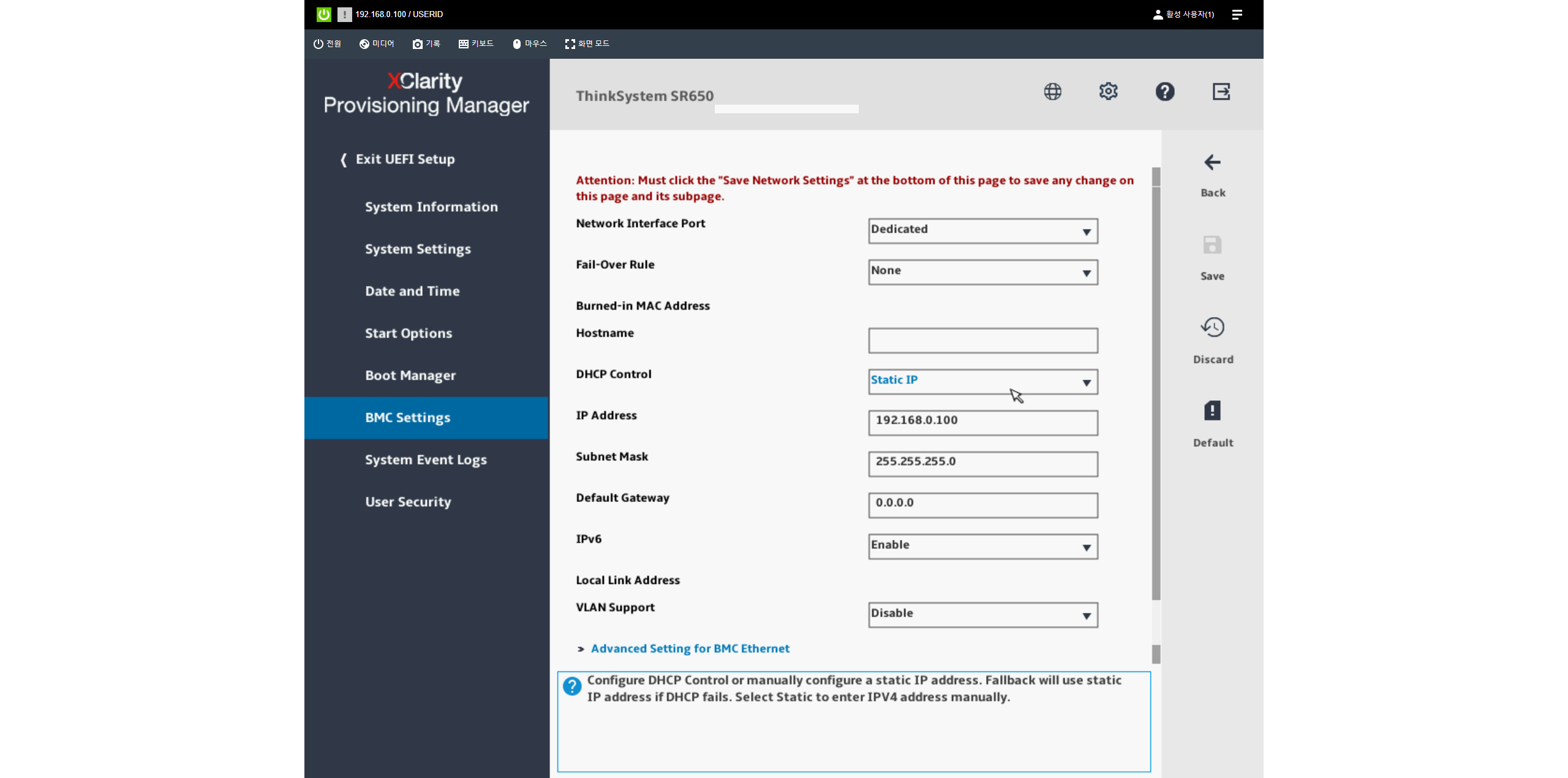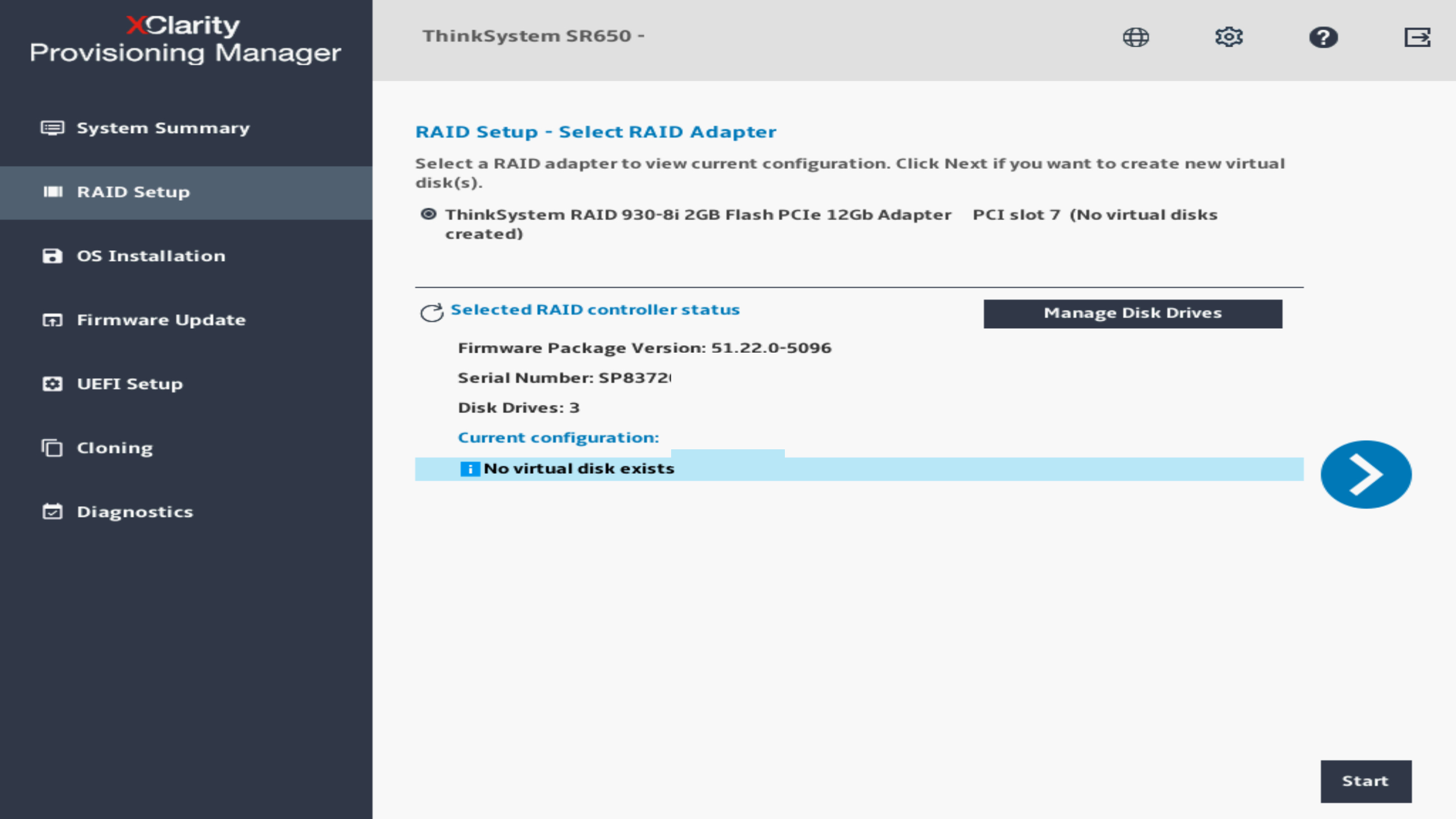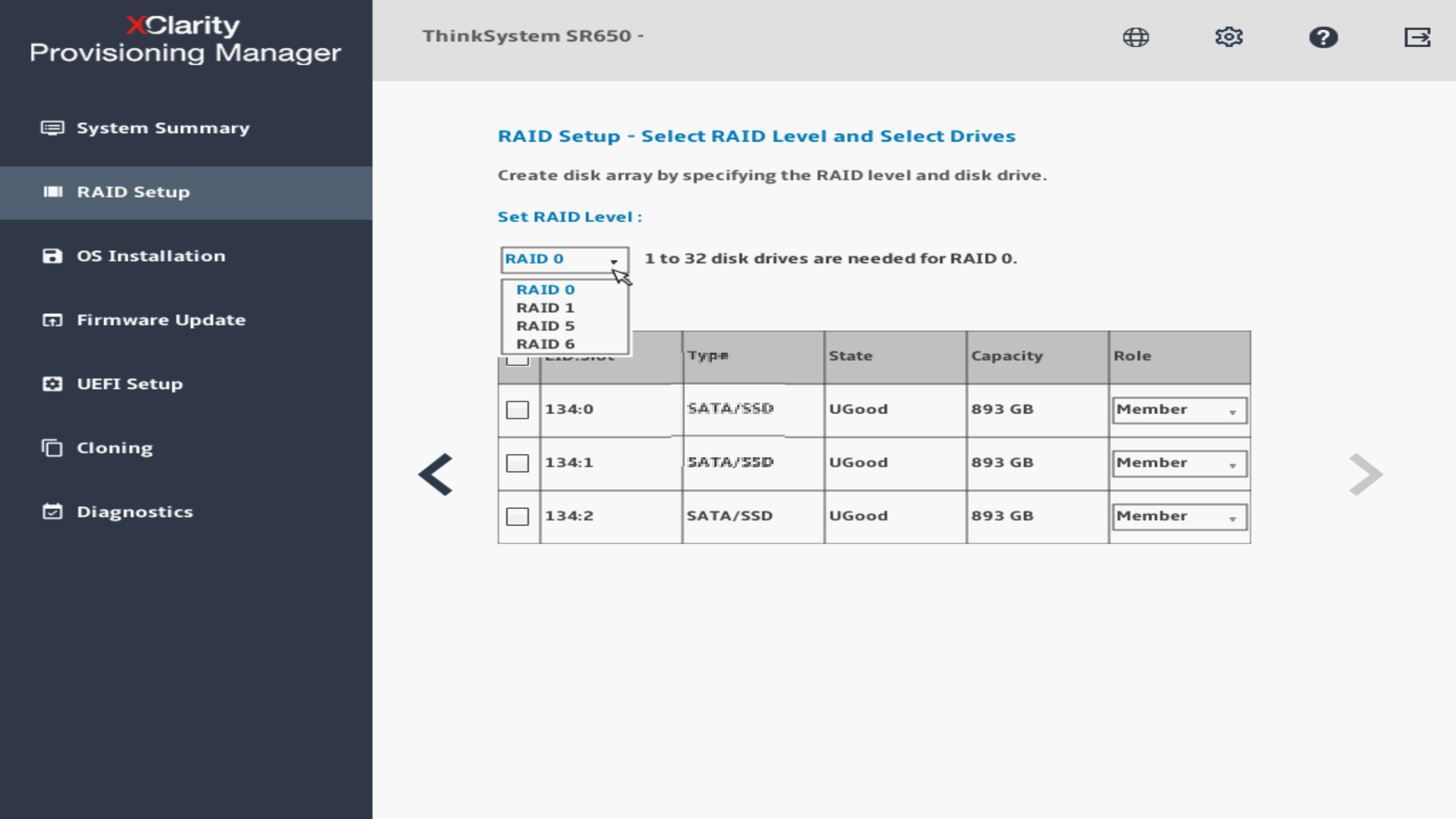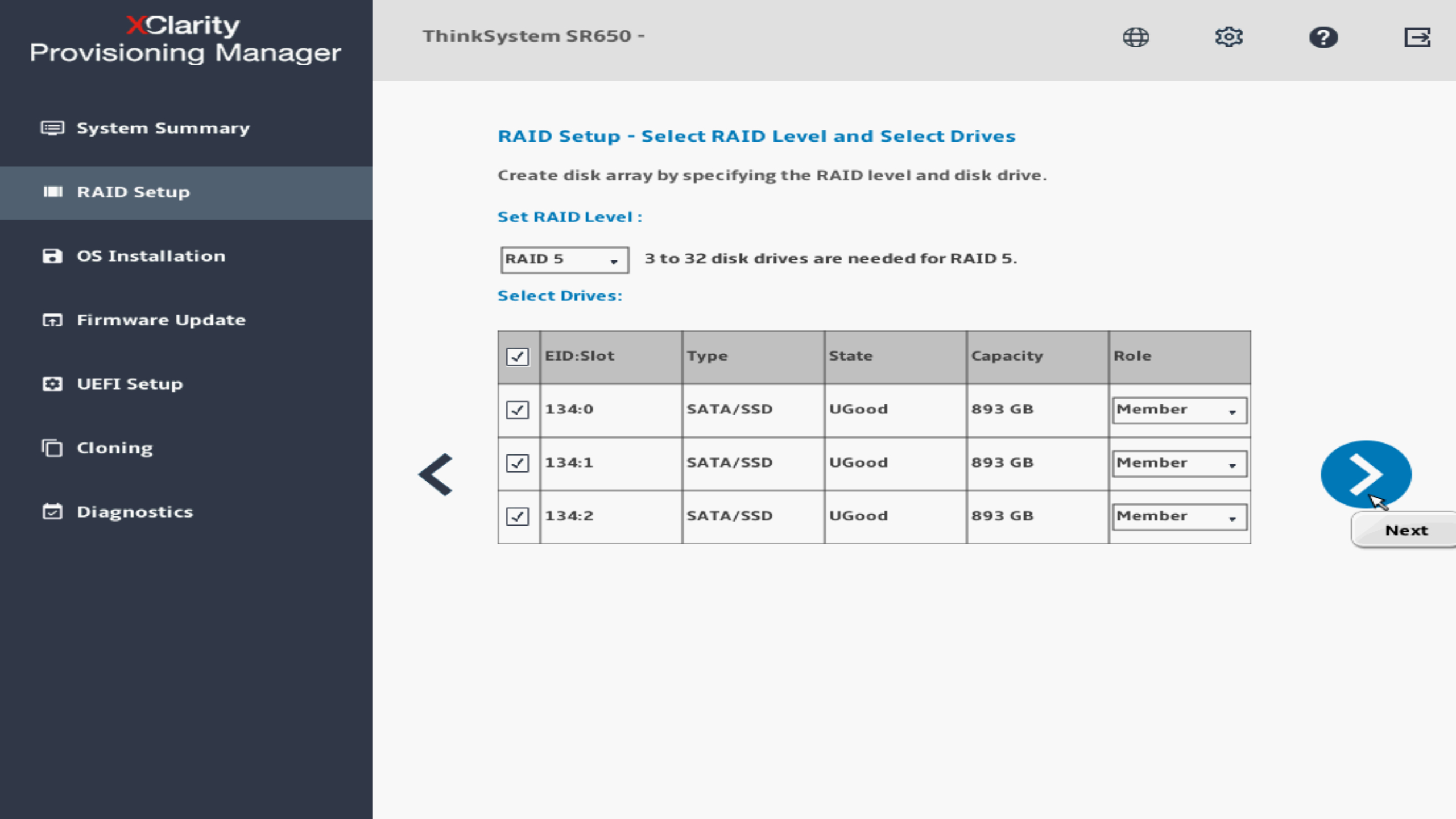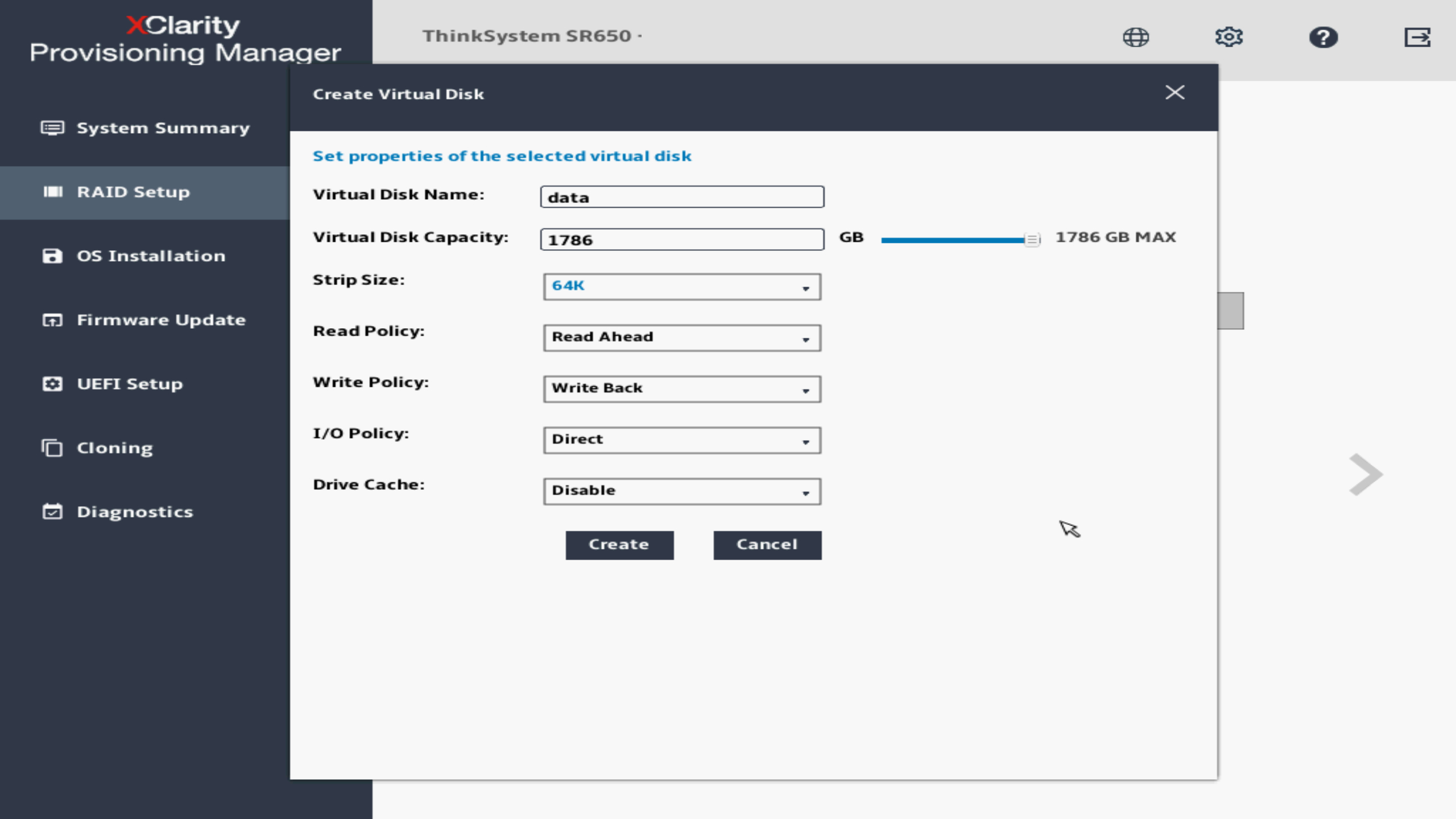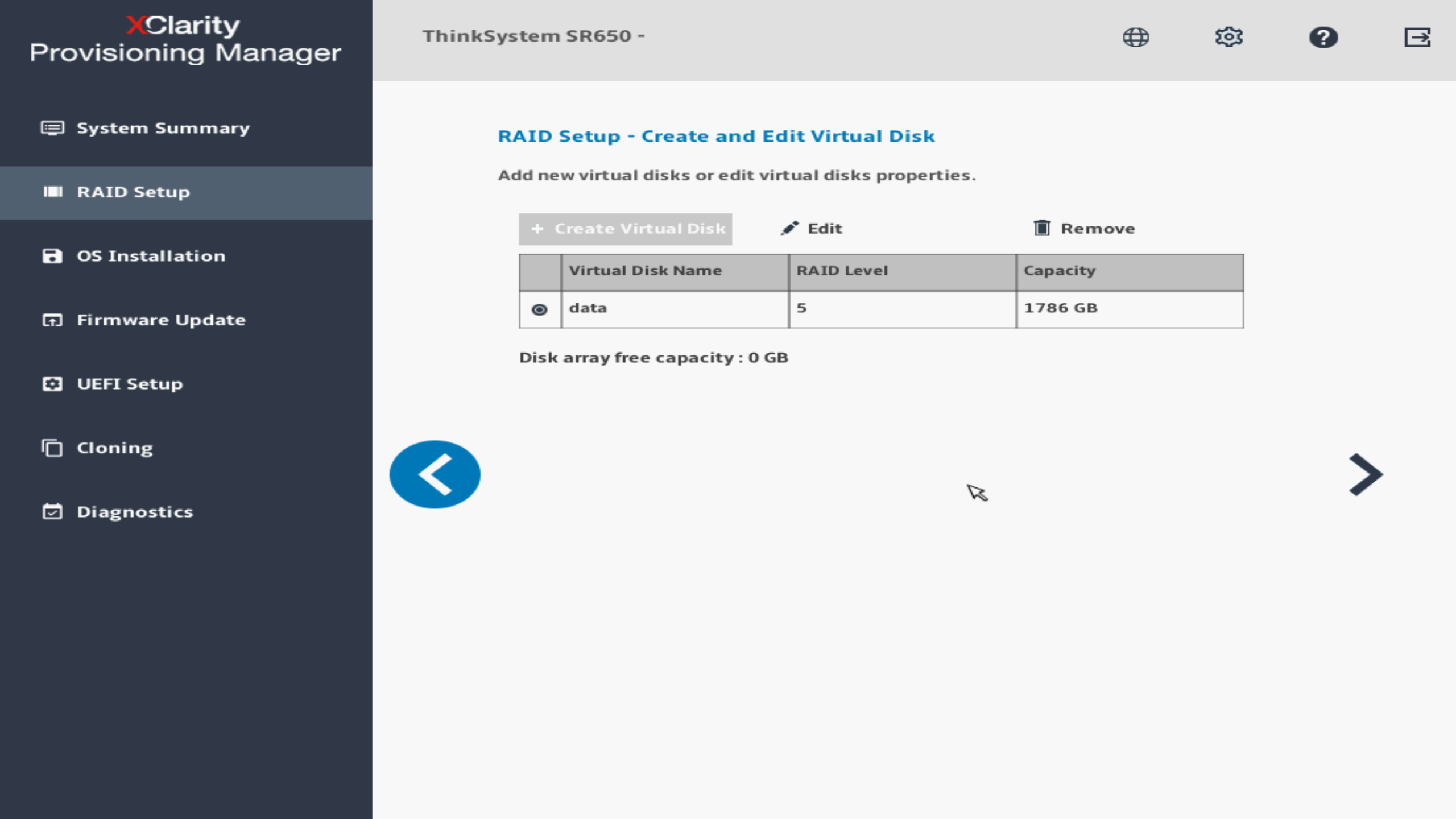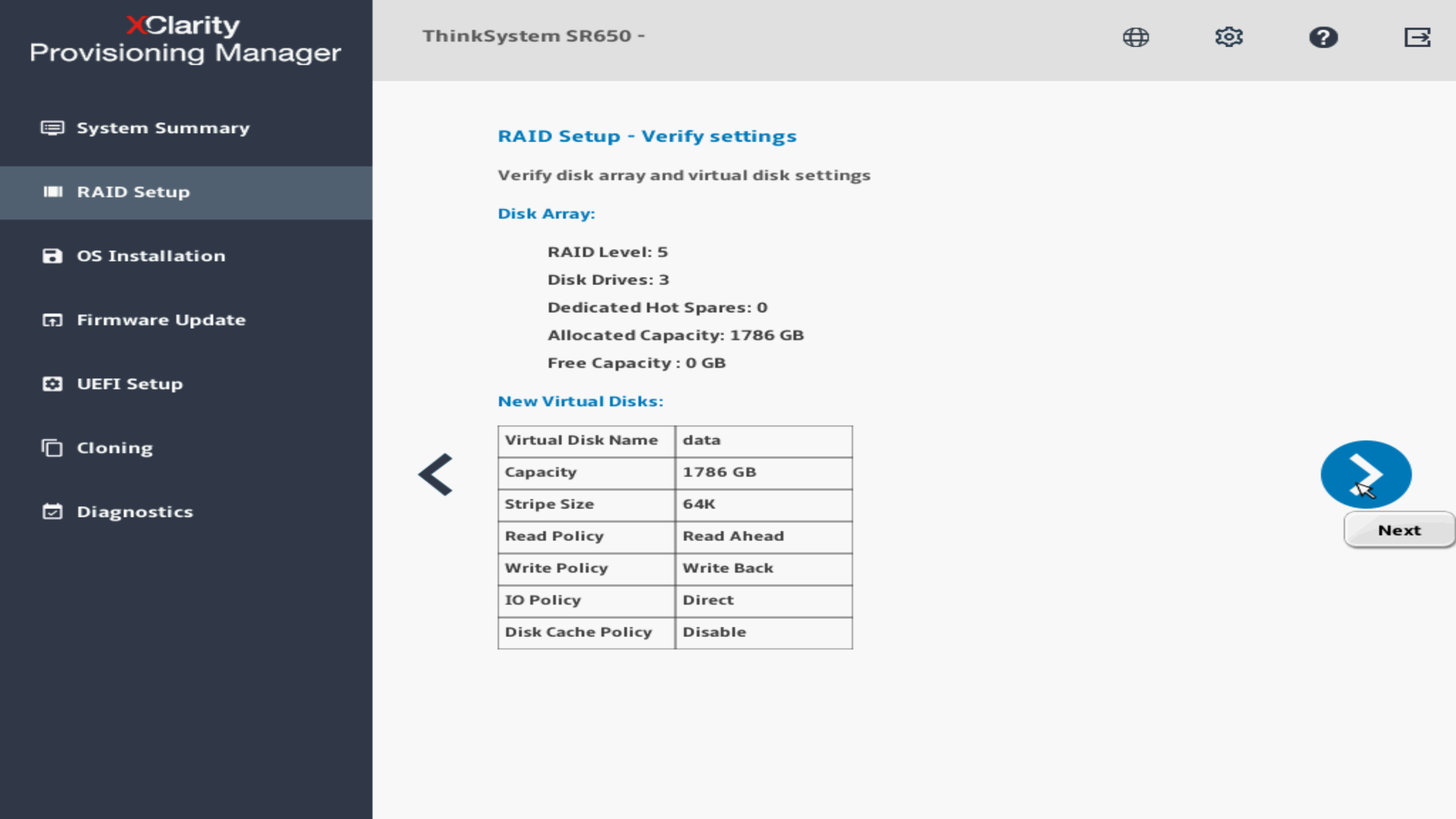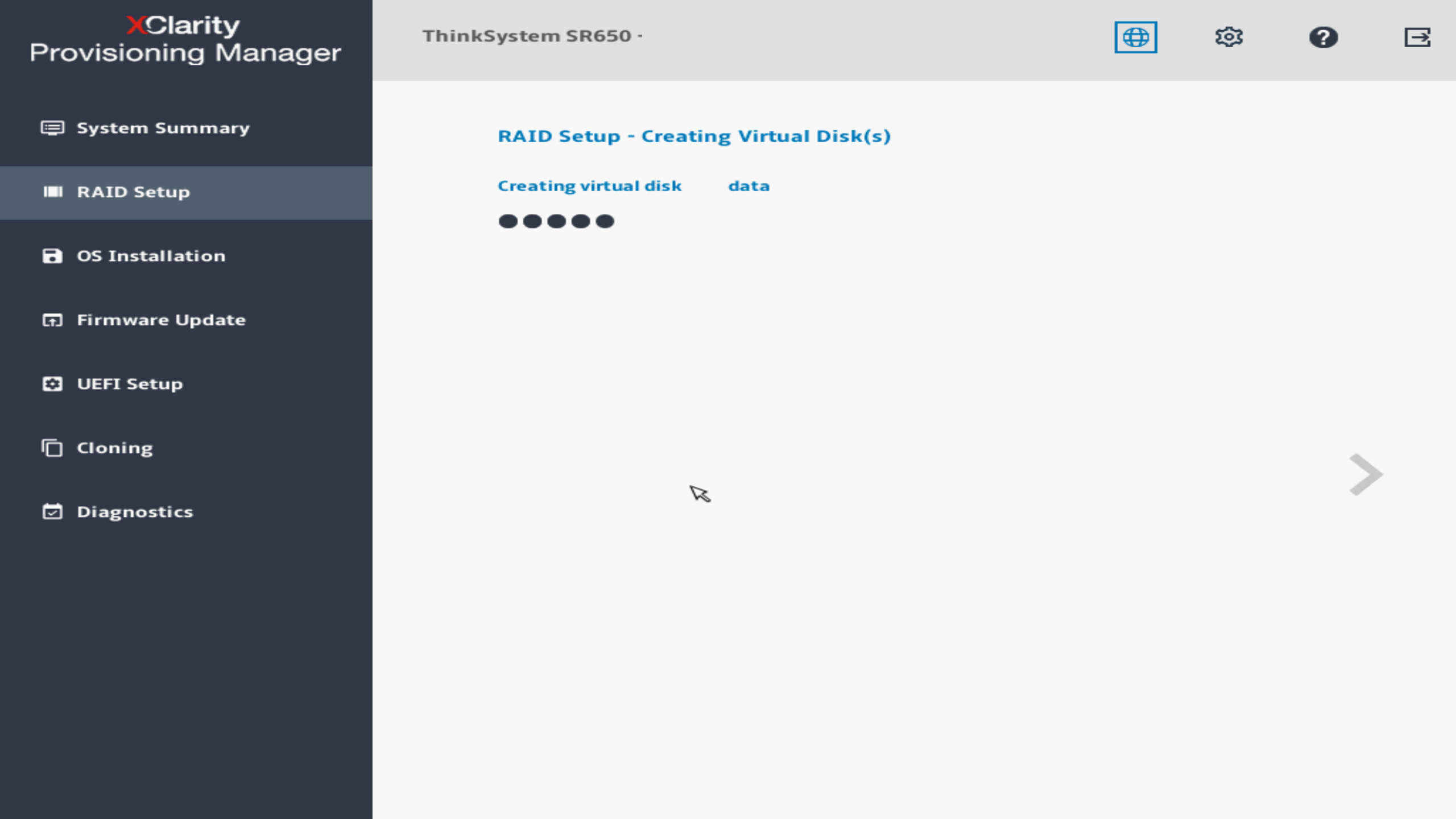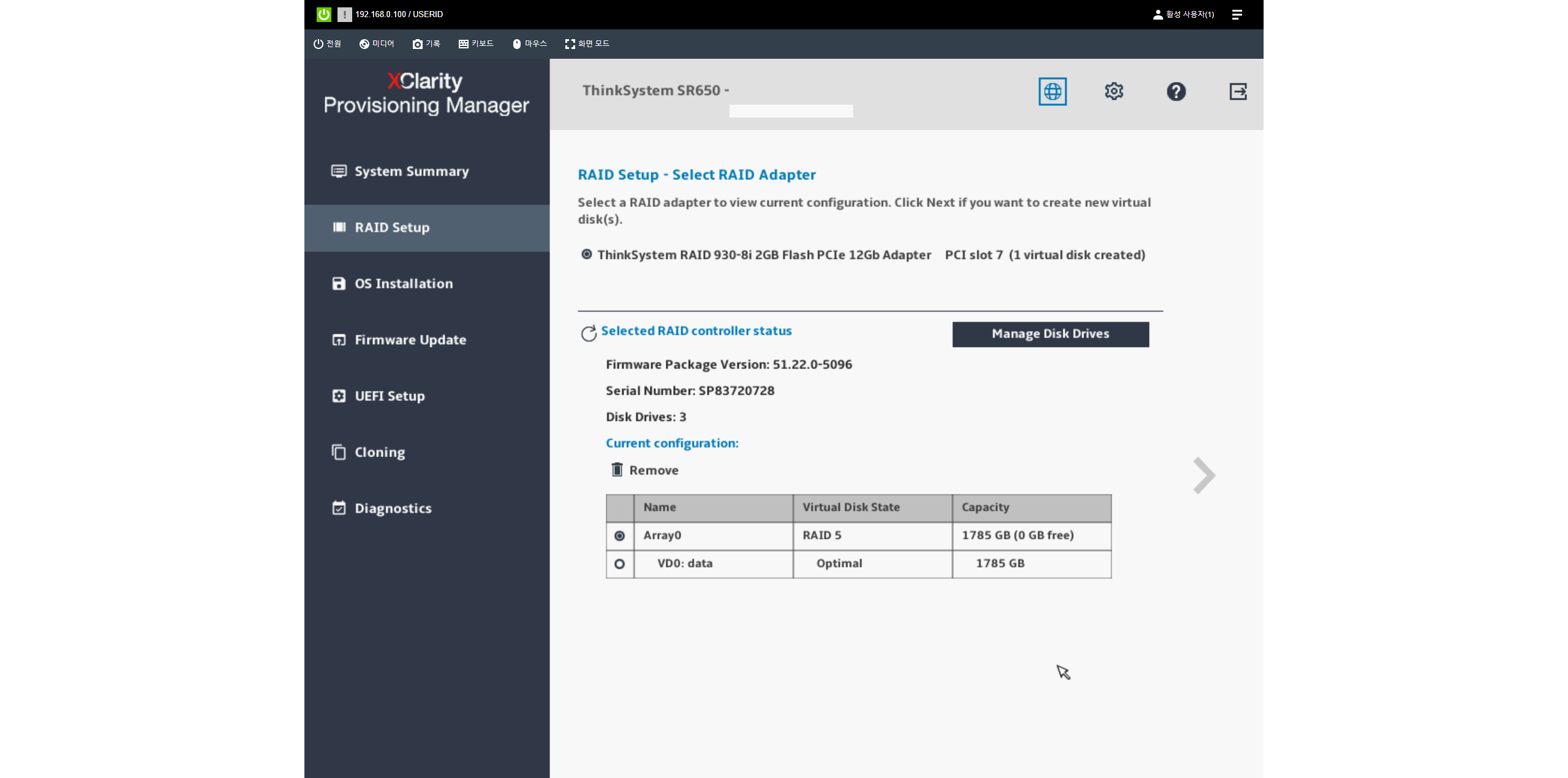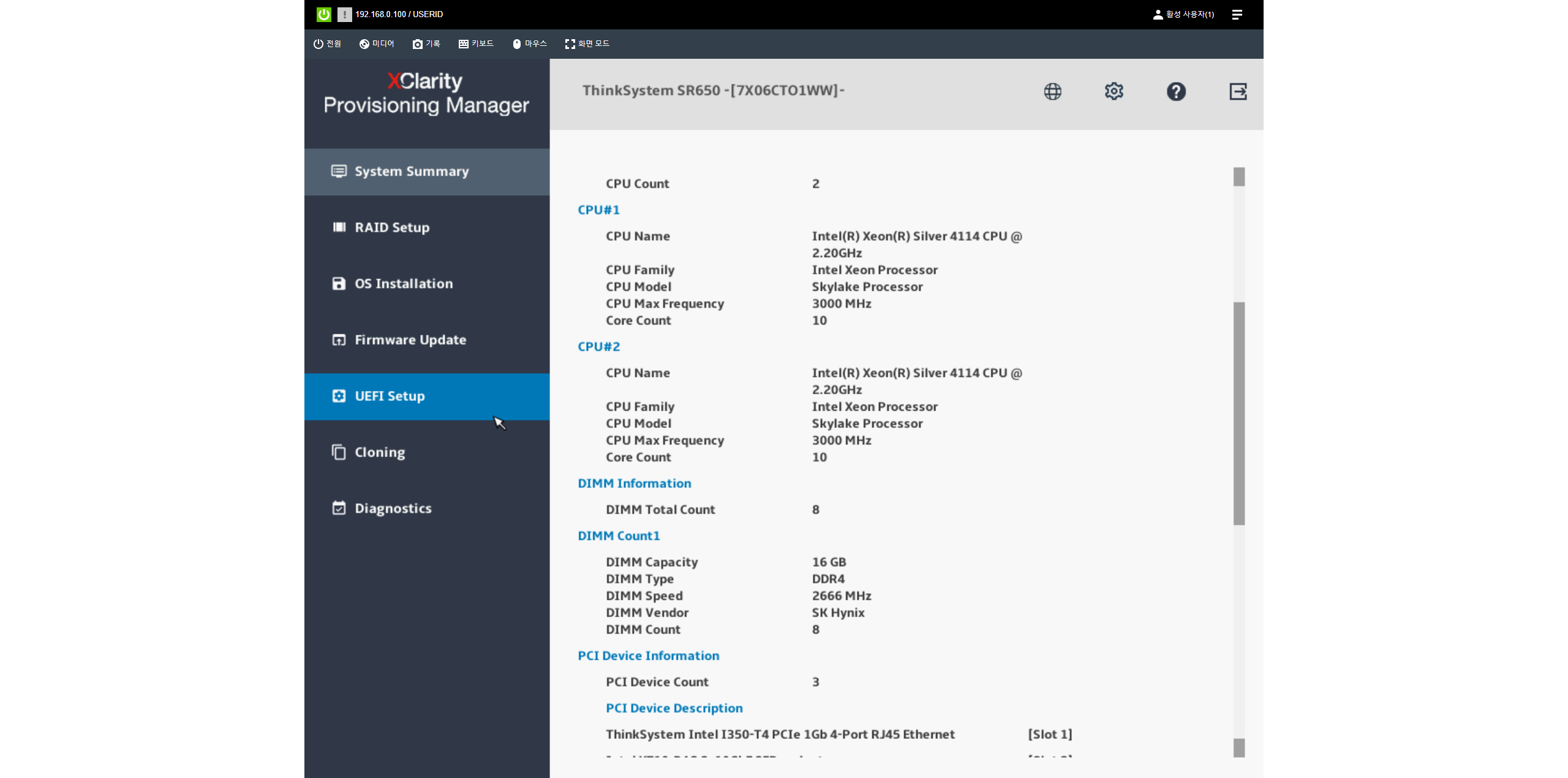리눅스 파일 시스템 구조는 처음 접하는 사람에게 다소 복잡해 보일 수 있지만, 기본적인 디렉토리와 그 역할을 이해하면 훨씬 수월해집니다. 이번 포스트에서는 리눅스 파일 시스템의 주요 디렉토리와 그 역할을 살펴보겠습니다.
리눅스 디렉토리 구조
리눅스 파일 시스템의 최상위 디렉토리는 루트 디렉토리 /입니다. 모든 디렉토리와 파일은 이 루트 디렉토리 아래에 위치합니다. 주요 디렉토리는 다음과 같습니다:
1. /bin
/bin 디렉토리는 기본적인 사용자 명령어가 포함된 바이너리 파일을 저장합니다. 예를 들어, ls, cp, mv 같은 명령어가 여기에 있습니다.
2. /boot
/boot 디렉토리는 부팅 과정에 필요한 파일들을 저장합니다. 여기에는 커널 이미지, 초기 램 디스크 이미지 등이 포함됩니다.
3. /dev
/dev 디렉토리는 시스템의 장치 파일을 저장합니다. 이 디렉토리 안의 파일들은 실제 하드웨어 장치와 소프트웨어적으로 매핑되어 있습니다. 예를 들어, /dev/sda는 첫 번째 하드 디스크를 나타냅니다.
4. /etc
/etc 디렉토리는 시스템 설정 파일을 저장합니다. 여기에는 네트워크 설정, 사용자 계정 정보, 서비스 설정 파일 등이 포함됩니다.
5. /home
/home 디렉토리는 사용자 계정의 홈 디렉토리를 저장합니다. 각 사용자는 자신의 홈 디렉토리를 가지며, 여기서 개인 파일과 설정을 관리합니다. 예를 들어, 사용자 john의 홈 디렉토리는 /home/john입니다.
6. /lib
/lib 디렉토리는 시스템과 응용 프로그램에서 사용하는 라이브러리 파일을 저장합니다. 여기에는 커널 모듈과 필수 라이브러리가 포함됩니다.
7. /media
/media 디렉토리는 이동식 미디어 장치를 마운트하는 데 사용됩니다. 예를 들어, USB 드라이브가 연결되면 /media/usb와 같은 경로에 마운트됩니다.
8. /mnt
/mnt 디렉토리는 임시 마운트 지점을 제공합니다. 시스템 관리자가 일시적으로 파일 시스템을 마운트할 때 주로 사용합니다.
9. /opt
/opt 디렉토리는 선택적인 응용 프로그램 소프트웨어 패키지를 저장하는 데 사용됩니다. 상용 소프트웨어나 추가 패키지 설치 시 이 디렉토리를 사용합니다.
10. /proc
/proc 디렉토리는 가상 파일 시스템으로, 커널과 프로세스 정보를 제공합니다. 시스템 상태와 관련된 다양한 정보를 실시간으로 확인할 수 있습니다.
11. /root
/root 디렉토리는 시스템 관리자(root)의 홈 디렉토리입니다. 일반 사용자의 홈 디렉토리와는 별도로 루트 사용자의 개인 파일과 설정이 저장됩니다.
12. /sbin
/sbin 디렉토리는 시스템 관리 명령어가 포함된 바이너리 파일을 저장합니다. 예를 들어, reboot, ifconfig 같은 명령어가 여기에 있습니다.
13. /srv
/srv 디렉토리는 서버에서 제공하는 서비스와 관련된 데이터를 저장합니다. 예를 들어, 웹 서버의 파일이 /srv/www에 저장될 수 있습니다.
14. /tmp
/tmp 디렉토리는 임시 파일을 저장하는 공간입니다. 시스템과 응용 프로그램이 일시적인 파일을 저장하는 데 사용됩니다.
15. /usr
/usr 디렉토리는 사용자 명령어와 응용 프로그램을 저장하는 공간입니다. 여기에는 bin, lib, local 등의 서브디렉토리가 포함됩니다.
16. /var
/var 디렉토리는 가변 데이터를 저장합니다. 여기에는 로그 파일, 메일, 캐시 파일 등이 포함됩니다. 예를 들어, 시스템 로그는 /var/log에 저장됩니다.
결론
리눅스 파일 시스템 구조를 이해하는 것은 리눅스 시스템 관리의 기초입니다. 각 디렉토리의 역할을 알면, 파일과 설정을 효율적으로 관리하고 문제를 해결할 수 있습니다. 다음 포스트에서는 리눅스 파일 시스템에서 파일과 디렉토리를 관리하는 방법에 대해 다룰 예정입니다.
1u서버 / APC / DB / defog / DEFOG랙 / dell5820 / dell5820t / dell7920 / dellpoweredge / dellr240 / dellr340 / dellr350 / dellr450 / dellr540 / dellr630 / dellr640 / dellr740 / dellr750 / dellserver / dellt40 / dellt440 / dellt5820 / dell서버 / DELL서버CPU / DELL서버RAID컨트롤러 / DELL서버SAS하드디스크 / DELL서버가격비교 / DELL서버가격비교견적 / DELL서버견적 / DELL서버구매 / DELL서버디스크교체 / DELL서버메모리 / DELL서버펌웨어 / DELL서버하드디스크구매 / dell워크스테이션 / dl20 / dl20gen10 / dl360 / dl360gen10 / dl380 / dl380g10 / dl380gen10 / ECC메모리 / EDFOG랙가격 / ESTSOFT / FIRMWARE / gpu서버 / gpu타워형서버 / HA솔루션 / hpdl20 / hpdl360 / hpdl360gen10 / hpdl380 / hpdl380g10 / HPE / HPE Service Pack for Proliant / HPE SPP / hpedl20 / hpedl20gen10 / hpedl360gen10 / hpe서버 / HPE서버CPU / HPE서버RAID컨트롤러 / HPE서버SAS하드디스크 / HPE서버가격비교 / HPE서버가격비교견적 / HPE서버견적 / HPE서버구매 / HPE서버드라이버설치 / HPE서버디스크교체 / HPE서버메모리 / HPE서버비용 / HPE서버펌웨어 / HPE서버하드디스크구매 / hpgen10 / hpml30 / hpserver / hpz2 / hpz4 / hpz420 / hpz440 / hpz4g4 / hpz640 / hpz6g4 / hpz8g4 / hp마이크로서버 / hp서버 / hp서버800 / hp서버800w / hp서버cto / hp서버pc / HP서버메모리 / hp서버컴퓨터 / HP서버펌웨어 / HP서버하드디스크 / hp워크스테이션 / hp프로라이언트 / HYPER BACKUP / ibm서버 / Intelligent Provisioning / KVM / KVM 기술지원비(비용) / KVM 설치비 / L2스위치 / L3스위치 / LENONO서버SAS하드디스크 / lenovop620 / lenovor650 / LENOVO서버 / LENOVO서버CPU / LENOVO서버RAID컨트롤러 / LENOVO서버가격비교 / LENOVO서버가격비교견적 / LENOVO서버견적 / LENOVO서버구매 / LENOVO서버디스크교체 / LENOVO서버메모리 / LENOVO서버하드디스크구매 / LENOVO펌웨어업데이트 / Linux / ML30 / ml30gen10 / ML350GEN10 / ML360 / MSSQL / MSSQL 기술지원비(비용) / MSSQL 설치비 / MYSQL / MySQL 기술지원비(비용) / MySQL 설치비 / OS설치 / p17079-b21 / poweredger740 / poweredger750 / precision5820 / QUADRO / QUADRO그래픽카드 / r240 / r340 / r440 / r740 / RHEL설치 / RMS랙 / server / serverpc / SOPHOS / SPP / sr250 / sr650 / SYNOLOGY / SYNOLOGY나스 / UPS / UPS기술지원 / UPS납품 / UPS설치 / V3 / Windows서버설치 / z420 / z620 / z840 / z8g4 / 기술지원비(비용) / 나스기술지원 / 나스설치지원 / 네트워크스위치 / 네트워크장비 / 더블테이크 / 데이터베이스 / 델5820 / 델서버 / 델서버비용 / 델서버펌웨어업데이트 / 델워크스테이션 / 델컴퓨터워크스테이션 / 디포그 / 디포그랙 / 디포그랙가격 / 딥러닝pc / 딥러닝서버 / 랙 / 랙(RACK) 기술지원비(비용) / 랙(RACK) 설치비 / 랙납품설치 / 랙설치 / 레노버p620 / 레노버서버 / 레노버워크스테이션 / 레노보서버 / 레노보서버펌웨어 / 레드헷설치 / 리눅스 기술지원비(비용) / 리눅스 설치비 / 리눅스서버 / 리눅스서버설치 / 리눅스서버트러블슈팅 / 리눅스트러블슈팅 / 리욱스 / 미니서버 / 미니서버랙 / 방화벽 / 방화벽 기술지원비(비용) / 방화벽 설치비 / 방화벽엔지니어 / 백업 / 보안솔루션 / 보안솔루션구매 / 보안솔루션설치 / 서버 / 서버 기술지원비(비용) / 서버 랙마운트비용 / 서버 설치비 / 서버 장애조치비용 / 서버CPU / 서버MEMORY / 서버OS설치 / 서버pc / 서버가격 / 서버구매 / 서버기술지원 / 서버납품 / 서버디스크장애처리 / 서버랙 / 서버렉마운트 / 서버메모리 / 서버몬 / 서버몬기술지원 / 서버백업 / 서버보안 / 서버엔지니어 / 서버용pc / 서버용그래픽카드 / 서버용메모리 / 서버용컴퓨터 / 서버용하드디스크 / 서버컴 / 서버컴퓨터 / 서버트러블슈팅 / 서버호스팅 / 소포스 / 스위치 / 스위치 기술지원비(비용) / 스위치 설치비 / 스토리지 / 스토리지 기술지원비(비용) / 스토리지 랙마운트비용 / 스토리지 설치비 / 스토리지 장애조치비용 / 스토리지납품설치 / 스토리지서버 / 시놀로지DS918 / 시놀로지HyperBackup / 시놀로지나스 / 시놀로지나스백업 / 시놀로지하이퍼백업 / 시큐어디스크 / 안랩 / 알약 / 왼도우서버설치 / 우분투설치 / 워크스테이션 / 워크스테이션pc / 워크스테이션컴퓨터 / 윈도우서버 / 윈도우서버2016 / 윈도우서버2019 / 윈도우서버트러블슈팅 / 윈도우즈 기술지원비(비용) / 윈도우즈 설치비 / 이스트소프트 / 이중화솔루션 / 이중화솔루션구매 / 이중화솔루션설치 / 인터넷디스크 / 작업장컴퓨터 / 제온서버 / 젠서버 / 중고서버 / 중고워크스테이션 / 카보나이트 / 카스퍼스키 / 컴퓨터서버 / 쿼드로P400 / 타워형서버 / 페도라설치 / 프로라이언트 / GPU서버 / 미니서버렉 / 서버용PC / 젠서버 / AI서버 / 제온서버 / 서버가격 / 1U서버 / HPDL20Gen10 / HP서버8SFF800W / 가상서버 / 타워형서버 / HPDL360 / HPDL380Gen10 / 컴퓨터서버 / 미디어서버 / 타워서버 / DB서버 / HP서버580 / HP서버파워 / HPDL360Gen10 / 윈도우서버컴퓨터 / XEON서버 / 881457-B21
'Linux' 카테고리의 다른 글
| 리눅스에서 네트워크 설정하기 (0) | 2024.06.20 |
|---|---|
| 리눅스 사용자와 그룹 관리 방법 (0) | 2024.06.20 |
| 리눅스 터미널 기초: 알아야 할 필수 명령어 (0) | 2024.06.20 |
| 리눅스 설치 방법: 단계별 가이드 (0) | 2024.06.20 |
| 리눅스란 무엇인가? 역사와 배경 (0) | 2024.06.20 |